スコアリングエンジン
過去のデータから未来の成功可能性・効率を高めます
アプリ
- 株式会社アイズファクトリー
| よくある質問 スコアリングエンジン | 株式会社アイズファクトリー |
スコアリング
効率化シミュレーション
「1件対応当たりの費用」「1レスポンス当たりの売上」「対応件数」を入力すると予測結果に基づいて売上予測や利益予測を算出します。ランキングの上位何件まで配信 を行えばよいかを判断することができます。
スコアリング予測を作成する
予測
モデルで抽出したロジックと予測用データの属性情報をもとに、各レコードにスコア付を行うプロセスです。
予測には今後の管理のため名称を指定することができます。
予測用ファイル
「ファイルを選択」をクリックして、予測作成用のCSVファイルを指定してください。
「解析を開始する」をクリックすると予測が始まります。
モデル評価値 – スコアリング
モデル評価値とは、作成したモデルをもとに予測を行った際に、より良い結果を出すことができるかを表した指標です。
1に近いほど「良い」モデルであるとみなすことができ、評価値が0.7以上であれば「良い」モデルである目安となります。
正解がスコア上位に集まればモデル評価値が良くなり、ゲインチャートは上に膨らみを持った曲線となります。
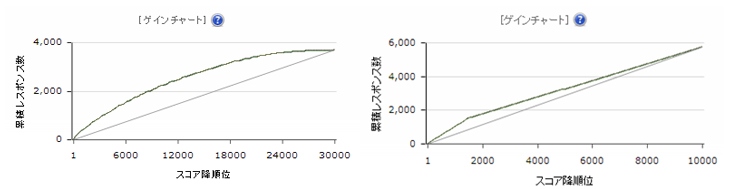
左)モデル評価値が高い場合のゲインチャート:右)モデル評価値が低い場合のゲインチャート
デシル分布
デシル分布とは顧客をスコアの高い順に並べ、10等分し、10のグループに分けた場合の属性分布のことです。
グラフの目盛りの1が10等分した中で一番スコアの高い集団、10がスコアの一番低い集団を表しています。
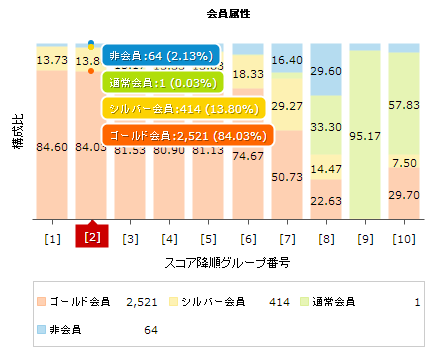
スコアリングサンプルデータ
ご利用方法とサンプルデータ
サンプルデータをご利用戴き、bodaisの利用方法をご確認いただけます。
サンプルデータをこちらからダウンロードしてください。
サンプルデータについて
Readme.txt
サンプルデータに関する注意事項など記載しております。 はじめにご覧ください。
(A)モデル用データ.csv
bodaisでのモデル構築に利用するサンプルデータです。
(B)予測用データ.csv
bodaisでの予測に利用するサンプルデータです。
(C)検証用データ.csv
bodaisで構築したモデルによる予測の効果を検証するためのサンプルデータです。
(F)変換方法.xls
モデル構築や予測に利用するデータを、bodais用に加工する方法の例を記載したファイルです。
(A)(B)のサンプルデータがどのように作成されたかが、わかるものになっています。
(G)データ変換定義.csv
サンプルデータにおけるカテゴリ値とカテゴリ名称の対応表です。
本ファイルをアップすることで、画面に表示されるカテゴリ値をカテゴリ名称に変換して表示することが出来ます。
レスポンスチャート
レスポンスチャートとは、横軸にスコア降順位、縦軸にスコア降順位までの累積レスポンス率(累積レスポンス数÷アクション数)を描いた曲線です。目標とするレスポンス率を条件とした場合に、どれだけアクションできるかが分かります。
DM配信を例に取ると、図の場合に、目標とするレスポンス率を22%前後とするなら、約9,000通配信が可能といえます。
なお、グレー線のAVG(Average)はbodaisを使用しなかった場合のレスポンス率を表しています。
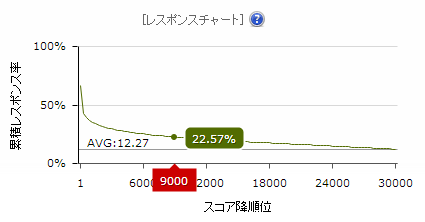
ゲインチャート
ゲインチャートとは、横軸にスコア降順位、縦軸にスコア降順位までの累積レスポンス数を描いた曲線です。
予測モデルを使用した場合と、予測モデル未使用の場合の差分がわかります。
グリーンの曲線(bodais使用時のレスポンス数)とグレーの直線(bodais未使用時のレスポンス数)を比較し、膨らみが大きいほうが、より効果的なモデルといえます。
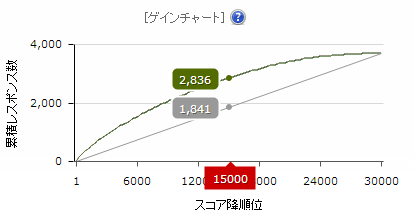
スコアリングモデルを作成する
モデル
属性情報に対応する正解フラグをもとにロジックを抽出するプロセスです。 モデルには今後の管理のため名称を指定することができます。
モデル用ファイル
「ファイルを選択」をクリックして、モデル作成用のCSVファイルを指定してください。
データの行数が100件未満だとデータが少なすぎて解析できません。
データは多いほうが解析精度が良いので、できるだけ1,000件以上のデータを投入するようにしてください。
bodais FTPアップロード機能チュートリアル
1. はじめに
サービスの概要
bodaisでは、http接続ではアップロードできないような大きな容量のデータファイル(10万行を超えるファイル)のアップロードに対して、FTPクライアントを使用したファイルアップロード機能で対応しております。各bodaisユーザーは専用のディレクトリ領域を有しており、固有の「ユーザー名」「パスワード」でその領域に接続しファイルをアップロードすることが可能です。
2. ユーザー名、パスワードの発行
ユーザー名・パスワードの発行
ユーザー固有の「ユーザー名」「パスワード」は、bodaisアカウント発行時にbodais-supportよりご連絡しております。もし「ユーザー名」「パスワード」をお忘れの場合は、bodaisヘルプデスクまでご連絡ください。
3. FTPクライアントによるファイルアップロード
はじめに
使用するFTPクライアントに制限はございませんが、本マニュアルでは「FFFTP」を使用した場合を想定しご説明いたします。「FFFTP」はフリーのFTPクライアントで、日本で広く使用されており多くのオンラインソフト公開ページで配布されています。基本操作は多くのFTPクライアントで共通となりますので、FTPクライアントはその他の一般的なものでも構いません。実際に使用するFTPクライアントはお客様ご自身でダウンロード・インストールしてご使用下さい。
FTPクライアントによる接続
FTPクライアントからユーザー固有の領域に接続します。以下「FFFTP」の画像を使用しご説明いたします。
FFFTPデフォルト画面
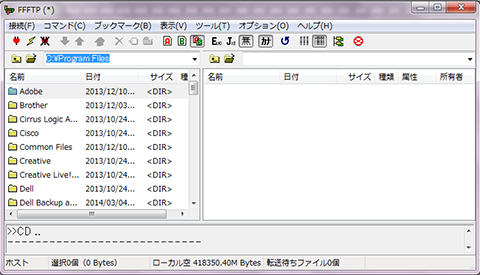
メニューから「接続」、「ホストの設定」選択します
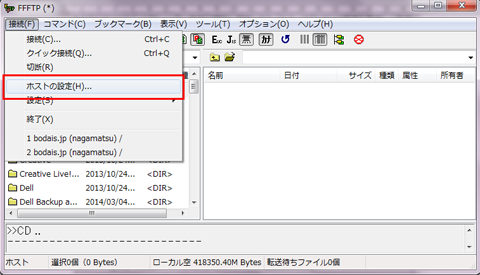
ホスト一覧画面から、「新規ホスト」を選択します

ホスト設定画面が開きますので必要項目を入力していきます。
ホストの設定名:お好きなホスト名を入力してください。※画像では仮に「bodais」と入力しています
ホスト名:「app.bodais.jp」と入力してください。
ユーザー名:発行された「ユーザー名」を入力してください。
パスワード/パスフレーズ:発行された「パスワード」を入力してください
PASVモードを使う:チェックを外してください。(「拡張」タブに項目があります)
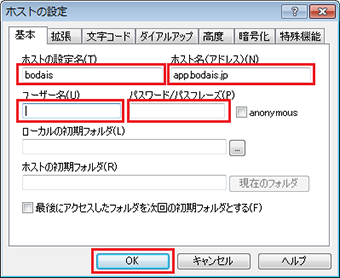

「OK」ボタンを押してください。これ以外の項目は未入力で構いません。
「ホスト一覧」画面に戻るので、「接続」ボタンを押してください。
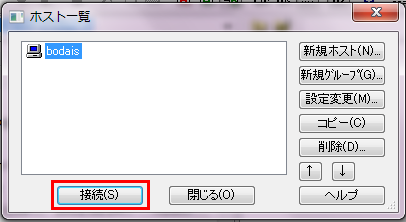
接続に成功しました
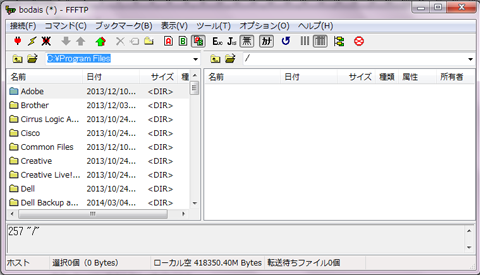
接続に失敗した場合はエラーメッセージが出るので設定を再度やり直してください。
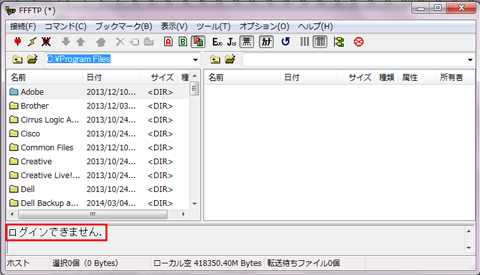
FTPクライアントによるファイルアップロード
「フォルダの移動」を選択し、アップロードしたいファイルが格納されているフォルダを選択してください。

フォルダ内に格納されているファイルが表示されますので、アップロードしたいファイルを選択し「アップロード」ボタンを押してください。なお、ファイル名には半角英数のみ使用できます。

ファイルが右側の画面に表示され、アップロードに成功しました。
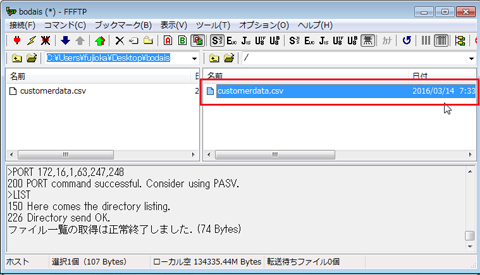
ファイルはドラッグアンドドロップでもアップロードすることが出来ます。
※bodaisでは、デフォルトの領域直下にアップロードされた「ファイル」しか認識できません。FTPクライアントで「フォルダ」を作成してもbodaisでは認識されませんので、フォルダを作成しないようにお願いします。
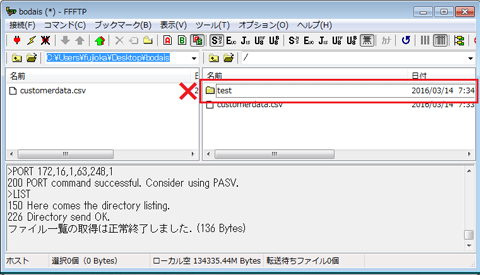
4. bodaisサービス画面でのファイルの選択
・bodaisサービスのモデル作成画面で、「FTPでアップロードしたファイルを使用」を選択してください。
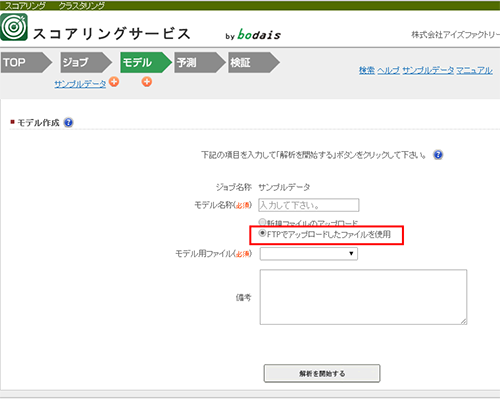
・先ほどアップロードしたファイルが選択可能になっています。
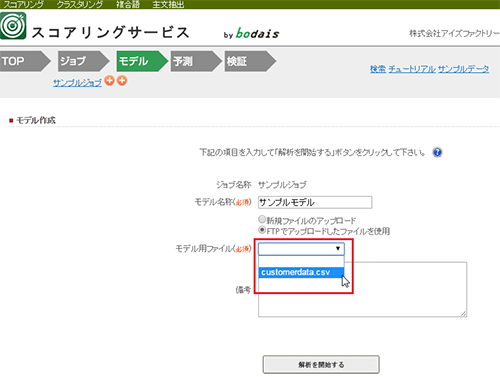
・アップロードしたファイルを選択し、解析を開始してください。この後の作業は通常の解析と同様です。
なお、アップロードしたファイルは一度解析に使用するとbodais上のFTP領域から削除されますのでご注意ください。
bodaisスコアリング利用チュートリアル
1.概要・全体の流れ
サービスの概要
スコアリングサービスは、過去の実績をもとに、お持ちのリストをレスポンスの見込みの高い順にランキングするサービスです。
このサービスを用いて、
- 過去の実績をもとにモデルを作成する【モデル作成】
- お持ちのリストに予測スコアを付与する【予測】
- 作成した予測の効果を検証する【検証】
- 実際の結果をもとにモデルの再構築を行う【リモデル】
が可能です。
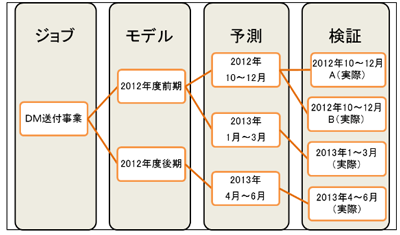
2.サンプルデータ
bodaisでは実際の解析の流れをつかんでいただくために、サンプルデータを用意しております。
サンプルデータは こちらからダウンロードできるようになっておりますのでご使用ください。
なお、サンプルデータでの解析は無料(課金対象外)ですので、お気軽に何度でもお試しいただくことが可能です。ただし、一部でもデータ書き換えなどがあると、課金対象となりますのでご注意ください。
3.ジョブ
ジョブとはbodaisのモデル・予測・検証を、プロジェクト毎にまとめて管理するための概念です。一つのジョブに、複数のモデルを作成することができます。またさらに、一つのモデルに複数の予測・検証を作成することが可能です。
まずはジョブを作成します。ご不明な場合は、ジョブのヘルプページをご覧ください。
4.モデル作成
モデル作成の項目では、属性情報と正解フラグをもとに、モデルの作成を行います。
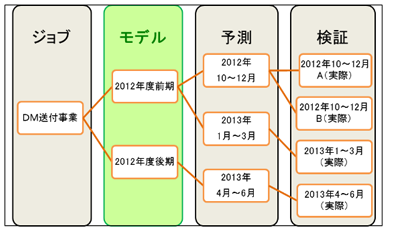
モデル用データの準備(使用するデータ)
まず、お客様がお持ちの、スコアをつけたいデータをご用意いただきます。これをbodaisで解析することができる解析用データに加工していただきます。データは、ID(番号)、属性(顧客属性など)、正解フラグ(購入)の三つの部分で構成されている必要があります。
※以下ではサンプルデータを例に説明いたします。
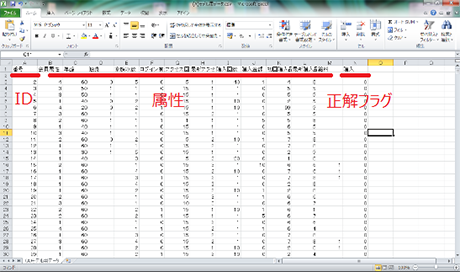
IDは顧客の属性情報と正解フラグを管理するために設定します。この値が被ることはありません。
属性情報には顧客の「年齢」、「性別」などの基本情報から、「アクセス回数」、「最新アクセス日」、「購入回数」などの顧客の行動履歴などがあります。
正解フラグは、あるアクションがあった際の行動結果を表しています。望ましい結果が得られた際には「あり」、得られなかった際には「なし」で表示します。
データは下記の形式に従って、作成してください。
- データ形式は、カンマ区切りテキスト(CSV形式)にします。
- 1レコード目はデータ列の項目名を記入してください。
- 1列目はユーザーを識別するためのIDにします(モデル作成には使われません)。
- 2列目以降にユーザーの属性を記入します。 属性は整数でコード化してください(例:性別の場合、男性を1、女性を2とする)。
- 最終列に正解フラグを記入します。 正解(あり)の場合1、正解でない(なし)場合0を記入してください。
モデルの作成
モデルの下の+ボタンをクリックし、新規モデル作成に移って下さい。 画面最下部の「新規モデルを作成する」でも同様の効果が得られます。
モデル名称を入力後、モデル用ファイルの「ファイルを選択」ボタンをクリックし、モデル用データを選択してください。
ファイルのアップロードが確認できたら、「解析を開始する」のボタンをクリックして下さい。
プレビュー画面が出てくるので、問題が無ければ最下部の「解析を開始する」をクリックして下さい。
モデル作成日時が「解析待ち」から「解析中」に変わり、最終的に日付に変わったら解析完了です。
解析完了後、次のような画面(モデル詳細情報)になります。
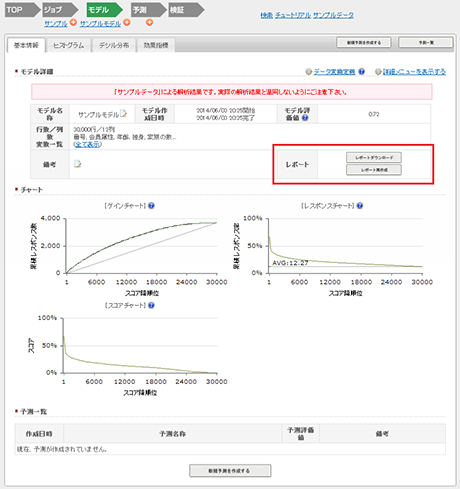
モデル詳細
モデルの詳細情報は「基本情報」、「ヒストグラム」、「デシル分布」、「効果指標」の4つで構成されています。
基本情報:基本情報は主に、モデルの詳細とチャートから成り立っています。詳細情報としては、モデルの名称・作成日時・モデルの評価値などを表示します。下の方までスクロールすれば、モデルに対応する予測の一覧も見る事ができます。
ヒストグラム:縦軸に度数、横軸に階級をとった統計グラフの一種
デシル分布:顧客をスコアの高い順に並べ10等分し、10のグループに分けた場合の属性分布のことです
効果指標:「どのカテゴリが効いているか」を確認することができる指標
レポーティング機能
bodaisではビジュアル化された解析結果をワンクリックでエクセル形式の報告書に出力でき、社内での報告書や企画書にすぐに反映できます。
レポート欄の「レポート取得」ボタン(上記画面の赤枠)をクリックしてください。報告書が自動で作成され、ダウンロードができるようになります。レポートはモデル・予測・検証全ての基本情報画面からダウンロードできます。
効果指標をダウンロード
bodaisでは「どのカテゴリが効いているか」を確認することができる指標、「効果指標」の一覧をダウンロードすることが出来ます。効果指標画面の「効果指標をダウンロードする」(下記画面の赤枠)をクリックしてください。CSV形式でダウンロードされます。
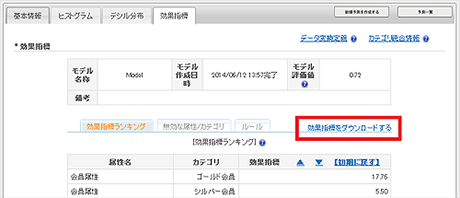
5.予測
予測の項目では、モデルで作成したモデルと、予測用データの属性の値を用いて「予測用データ」へのスコアリング(スコア付け)を行います。
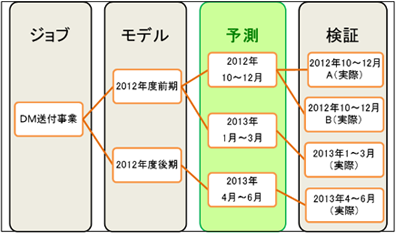
予測用データの準備
まず、お客様がお持ちの、これからスコアを付与したいデータをご用意いただきます。これをbodaisで解析することができる解析用データに加工していただきます。加工は、モデル作成用データと同じ方法で行ってください。コードへの変換方法が、モデルの場合と異なると正しい解析結果が出ませんのでご注意ください。最終列に正解フラグ(購入のありなし)は必要ありません。
※ここではサンプルデータを使用することを前提としています。
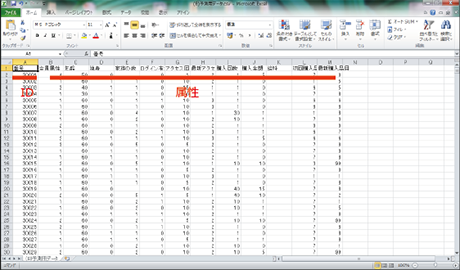
予測の作成
画面上部概念図の「予測」の下の+をクリックして下さい。現れた画面から予測を作成します。基本的に、モデル作成時と同様の操作になります。 解析完了後、予測詳細画面が表示されます。表示内容は、モデル作成の場合とほぼ同様です。
6.検証
検証では、予測結果をもとにアクションを行った結果(実績)の検証ができるようになっています。予測と実績の精度比較や、各変数毎の適合度を検証し、次のアクションの検討が可能になっています。
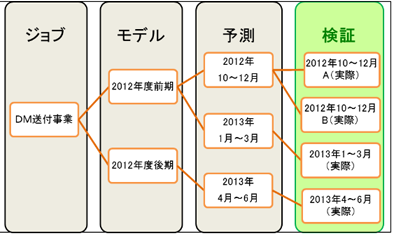
検証用データの準備
実績データは以下のように個人IDと正解フラグの2つで成り立っています。
ID番号が予測データと異なっていると正しく検証が行えませんのでご注意下さい。

検証の作成
画面上部概念図の検証の下の+をクリックして下さい。現れた画面から検証を作成します。基本的に、モデル作成時と同様の操作になります。 解析完了後、検証詳細画面が表示されます。
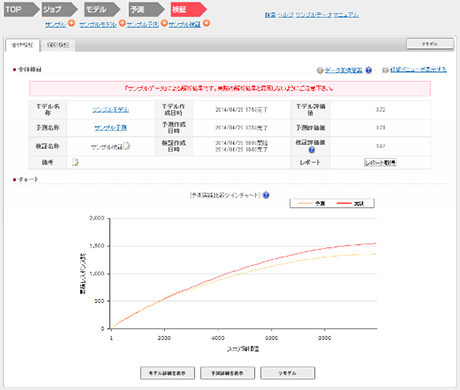
検証の詳細情報は「全体検証」、「個別検証」の2つで構成されています。
全体検証
全体検証は主に、検証の詳細とチャートから成り立っています。詳細情報としては、モデル、予測、検証それぞれの名称・作成日時・評価値などを表示します。
個別検証
属性ごとの実績正解率、また平均正解率を示したグラフです。
7.リモデル
リモデルとはモデル用データに加えて、予測用データの「属性データ」と、検証用データの「正解フラグ」を組み合わせて新たにモデルを作ることを指します。 これにより、定期的なモデルの更新が簡単に行えます。
※古いモデルを使っていては、前提条件が異なるために現状に即した結果がでてこないことがあります。そのためモデルの更新は定期的に行うようにしてください。
リモデルの作成
検証詳細画面下部、もしくは右上の「リモデル」をクリックしてください。現れた画面からリモデルを作成します。基本的に、モデル作成時と同様の操作になります。
スコアチャート
スコアチャートとは、横軸にスコア降順位、縦軸にスコアを描いた曲線です。アクション数を条件として、さらに1回のアクションを行う場合の期待度を表します。
(DM配信を例に取ると、図の場合に、3,000通既に配信しているなら、それから1通配信する場合には23.45%のレスポンスが期待できる、といえます)
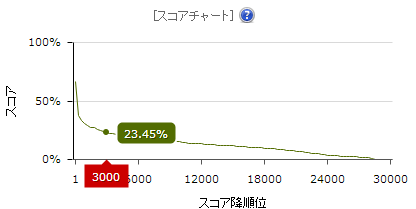
予測実績比較ゲインチャート
検証詳細とゲインチャートを表示しています。
ゲインチャートでは予測と実績の比較を行い、全体としての適合度の検証を行う事を可能にしています。
